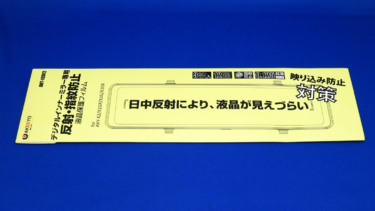【レビュー記事】AKEEYO ミラー型ドラレコ AKY-V360S 映像確認編
この度『AKEEYO 業界最新360°カメラ全方位録画 ドライブレコーダー ミラー型 11.88インチ 前後カメラ 水平360度 垂直220度 超広角 前1920P後1080P ミラー 長方形タイプ ドラレコ GPS搭載 音声録音 STARVIS タッチパネル HDR搭載 Gセンサー 衝撃感知 駐車監視 エンジン連動 常時録画 リバース連動 地デジ干渉対策 東西日本信号機対応 32GB MicroSDカード同梱 日本語説明書 AKY-V360S 12ヶ月安心保証』のサンプル品をご提供頂いたので、レビュー記事を掲載させて頂きます。
以下、『AKEEYO 360度ミラー型ドライブレコーダー AKY-V360S』とします。
これまで『AKEEYO 360度ミラー型ドライブレコーダー AKY-V360S』に関して、
【レビュー記事】AKEEYO 360度ミラー型ドライブレコーダー AKY-V360S 開封編 この度『AKEEYO 業界最新360°カメラ全方位録画 ドライブレコーダー ミラー型 11.88インチ 前後カメラ 水平360度 垂直220度 […]
【レビュー記事】AKEEYO 360度ミラー型ドライブレコーダー AKY-V360S 設置操作編 この度『AKEEYO 業界最新360°カメラ全方位録画 ドライブレコーダー ミラー型 11.88インチ 前後カメラ 水平360度 垂直220[…]
の2つのレビュー記事を掲載しました。
今回は、締めくくりとなる「AKEEYO 360度ミラー型ドライブレコーダー AKY-V360S 映像確認編」のレビュー記事です。
『AKEEYO 360度ミラー型ドライブレコーダー AKY-V360S』で撮影した映像及び静止画の確認方法は2通りあります。
AKEEYO 360度ミラー型ドライブレコーダー AKY-V360S 本体で確認する方法
一つは、車に設置した『AKEEYO 360度ミラー型ドライブレコーダー AKY-V360S』の本体で確認する方法です。
メニューのファイル操作アイコン(真ん中のアイコン)をタッチして、再生モードに切り替えて使用します。

再生モードです。
ここでは左側の4個のアイコンをタッチすることで、各カメラで撮影されて保存されたフォルダに切り換える事ができます。
1番目のアイコンをタッチすると、フロントカメラ(球体カメラ)で撮影したフォルダ【デフォルト】に切り替わります。
2番目のアイコンをタッチすると、リヤカメラで撮影したフォルダに切り替わります。
3番目のアイコンをタッチすると、第3のカメラで撮影したフォルダに切り替わります。
4番目のアイコンをタッチすると、静止画のフォルダに切り替わります。
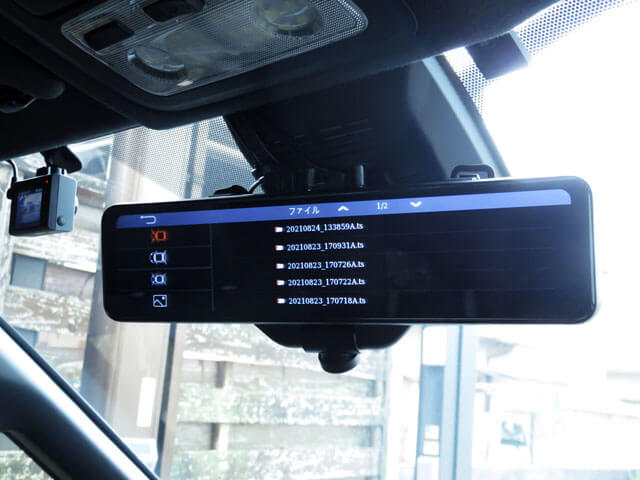
再生モードの右側のファイルをタッチすると、タッチしたファイルの映像が再生されます。

2番目のアイコンをタッチした際のリヤカメラで撮影したフォルダです。
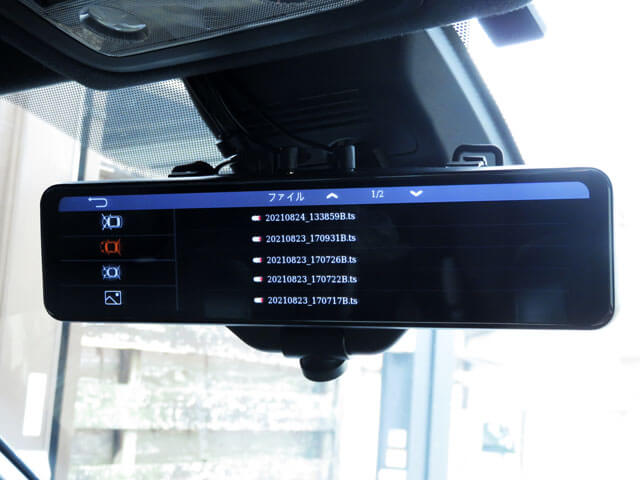
操作が簡単なのと画面が大きいので、簡単に撮影した映像や画像を確認することができて非常に便利です。
パソコンで確認する方法
パソコンで確認する場合は、専用の球面データ再生専用アプリーケション「VegoViewer」を使用します。
この球面データ再生専用アプリケーションのインストールファイルは、標準装備されたmicroSDカードのexeフォルダに保存されています。
球面データ再生専用アプリーケション「VegoViewer」のインストールファイルは“VeseeSetup.exe” です。
この“VeseeSetup.exe”をお使いのWindowsのパソコンにインストールして使います。
microSDカードの階層は以下の通りとなっています。
ルート -- exeフォルダ(VeseeSetup.exe保存フォルダ)
|- videoフォルダ -- Aフォルダ(フロントカメラ映像保存フォルダ)
|ー Bフォルダ(リヤカメラ映像保存フォルダ)
|ー Cフォルダ(第3のカメラ映像保存フォルダ)
|ー picフォルダ(静止画保存フォルダ)
球面データ再生専用アプリーケション「VegoViewer」を使わず、通常の動画プレーヤーでも再生可能です。
但し、この場合は球面モード表示のまま再生すると、下記のように丸い状態で再生されることになります。
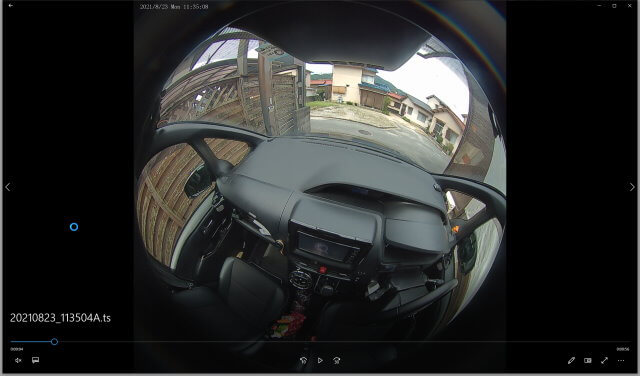
球面データ再生専用アプリーケション VegoViewer
パソコンにインストールした球面データ再生専用アプリーケション「VegoViewer」を起動しました。
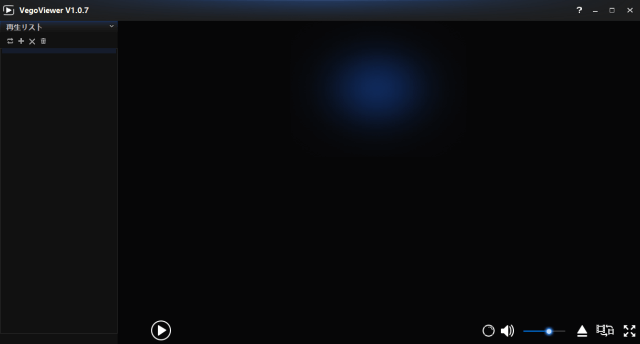
球面データ再生専用アプリーケション「VegoViewer」起動直後は、左エリアが再生リストとなります。
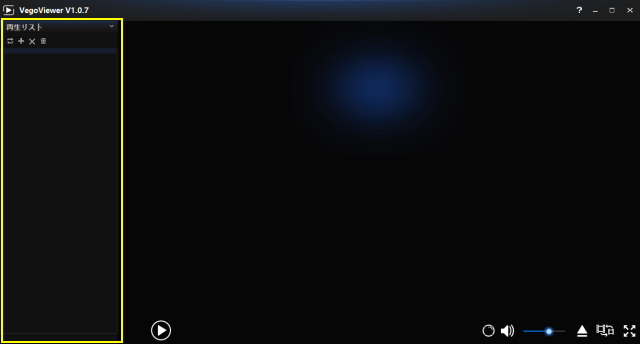
その再生リストを操作するアイコンは左から
- 再生モード:再生モード(ノーマル再生・ランダム再生・リピート再生)切り替え
- ファイル追加:再生リストにファイルを追加する。
- 削除:再生リストからファイルを削除する。
- 全削除:再生リストの全ファイルを削除する。
となっています。
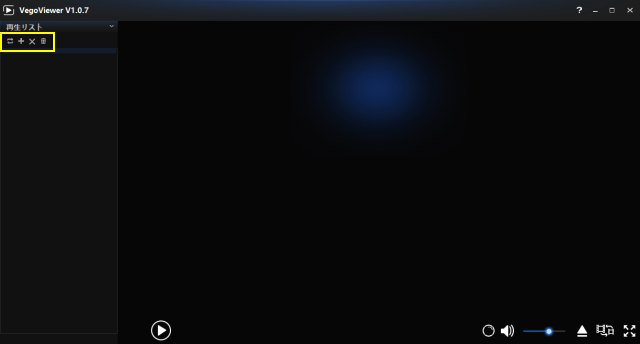
下側のアイコンは、左から
- 再生ボタン:再生モードに切り替えをする。
- 表示調整ボタン:映像の表示範囲を設定する。
- 音声ボタン:音声の有無を選択する。
- ボリュームボタン:再生音量を調整する。
- ファイル選択ボタン:再生したいファイルを選択します。
- サイズ変換ボタン:ファイルサイズの変換、カメラ方向/カメラモードの変更、ファイル出力を行う。
- 全画面ボタン:全画面に切り替える。
となっています。
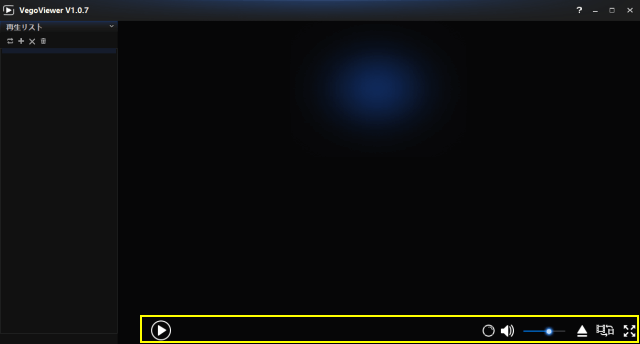
先ずは、ファイル選択ボタンを選択して再生したい映像ファイルを選択します。
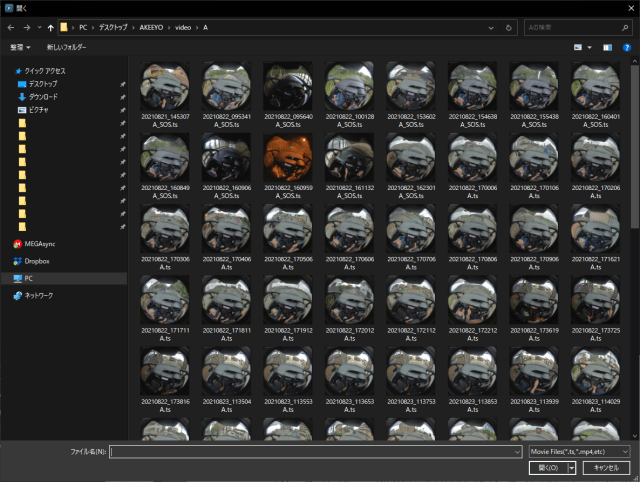
自動的に再生が開始されます。
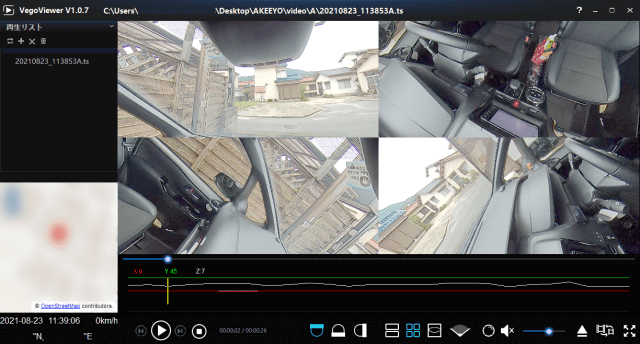
選択した映像ファイルは、再生リストに表示されます。
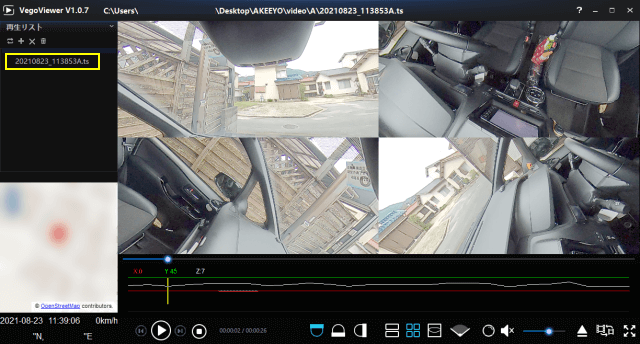
左下には撮影時のマップ情報が表示されます。
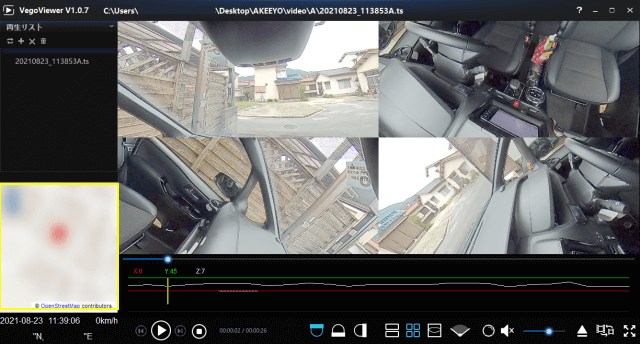
更にその下には撮影時の日付・時刻・速度が表示されます。
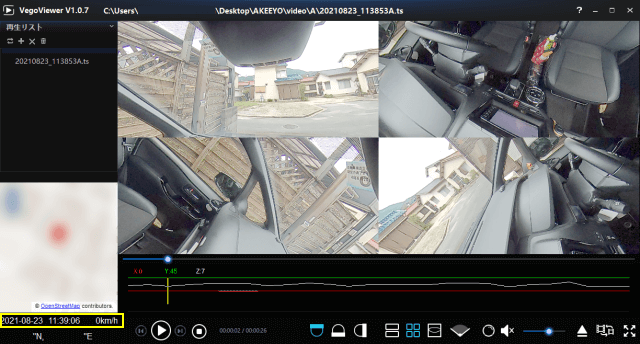
更にその下には撮影時の位置が表示されます。
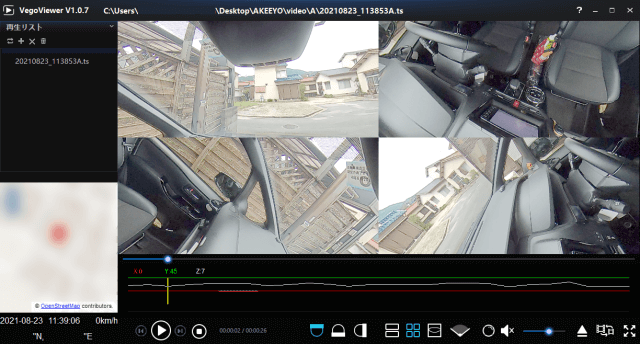
映像表示は、最初4分割にして表示されます【デフォルト】。
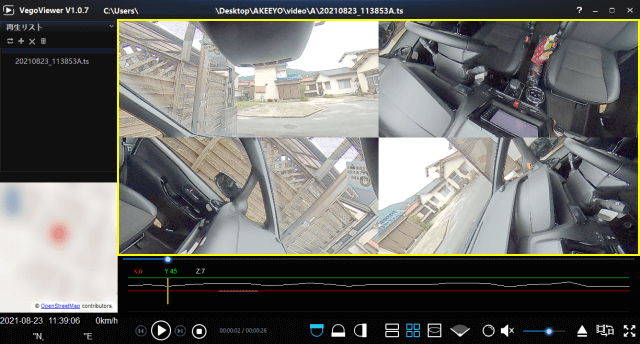
この映像は、マウスカーソルで表示位置を変更することが出来るので、自分が見たい位置に調整します。
下側のアイコンは、左から
- 戻るボタン:一つ前のファイルに戻る。
- 再生/一時停止ボタン:再生/一時停止を行う。
- 進むボタン:一つ先のファイルに進む。
- 停止ボタン:再生を停止する。
- 再生時間:再生時間の表示
- 前方上ボタン:前方上方向のカメラ映像を表示する。
- 左右方向ボタン:左右方向のカメラ映像を表示する。
- 前方下ボタン:前方下方向のカメラ映像を表示する。
- 2分割ボタン:前方方向及び後方方向の映像を上下2分割で表示する。
- 4分割ボタン:前後左右方向の映像を4分割で表示する。
- 柱面ボタン:前方と左右方向を続けた状態で表示する。
- ワイドボタン:前方方向をワイドの状態で表示する。
- 音声ボタン:音声の有無を選択する。
- ボリュームボタン:再生音量を調整する。
- ファイル選択ボタン:再生したいファイルを選択します。
- ファイル選択ボタン:再生したいファイルを選択します。
となります。
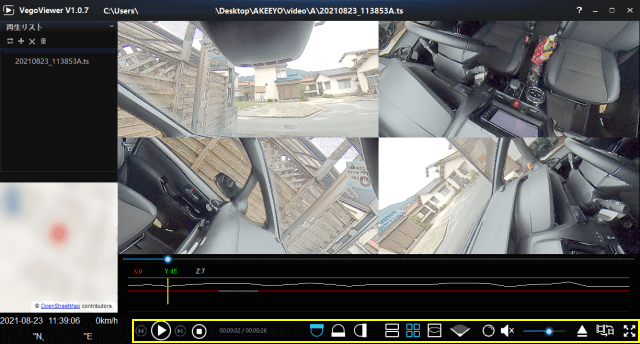
リヤカメラ映像について
Bフォルダに保存されているリヤカメラの映像は、球面データではないので通常の動画プレイヤーで普通に見ることができます。

最後に
リヤカメラの映像を含む全ての保存された映像については、概ね満足です。
日中であれば問題無くナンバーを確認することができます。
本当は動画を掲載しようと思ったのですが、球面ということもあって色々と写っているので残念ながら諦めました。
これまで前方と後方しか撮影することが出来ませんでしたが、この『AKEEYO 360度ミラー型ドライブレコーダー AKY-V360S』を設置したことで、運転席側と助手席側の映像も撮影保存できるようになったメリットは大きいです。
この『AKEEYO 360度ミラー型ドライブレコーダー AKY-V360S』と、更に安くて良いので前方専用(球面ではない通常撮影タイプ)のドラレコを設置しておけば鬼に金棒ではないでしょうか。
『AKEEYO 360度ミラー型ドライブレコーダー AKY-V360S』に関するエントリー記事は下記からどうぞ!
【レビュー記事】AKEEYO 360度ミラー型ドライブレコーダー AKY-V360S 設置操作編 この度『AKEEYO 業界最新360°カメラ全方位録画 ドライブレコーダー ミラー型 11.88インチ 前後カメラ 水平360度 垂直220[…]
【レビュー記事】AKEEYO 360度ミラー型ドライブレコーダー AKY-V360S 開封編 この度『AKEEYO 業界最新360°カメラ全方位録画 ドライブレコーダー ミラー型 11.88インチ 前後カメラ 水平360度 垂直220度 […]