スマートプラグ Tp-Link Tapo P105
昨年、スマートプラグ『Tp-Link Tapo P105』がクーポンを使うと半額になると言うことで、取りあえず購入しておきました。
そのスマートプラグ『Tp-Link Tapo P105』ですが、Amazon.co.jpから元旦に到着してそのまま放置していました。
これまでスマートプラグに関しては、Amazon純正スマートプラグを2個購入してきました。
今回購入したスマートプラグ『Tp-Link Tapo P105』の特徴は、
- 遠隔操作 – Tapoアプリを使えば接続デバイスをどこからでもオン/オフ可能です。
- スケジュール – デバイスを自動管理するスケジュールを設定します。
- タイマー - 接続機器のカウントダウンタイマーリストを作れます。
- 音声コントロール – Amazon AlexaまたはGoogleアシスタントから音声でスマートプラグを管理できます。
- おでかけモード – デバイスのオン/オフを自動的に切り替えて不在を悟られないようにします。
- さまざまな家電に対応 – ケトル・コーヒーメーカー・トースター等を事前にセットしておけば朝食の‘予約’はバッチリです。
- コンパクトデザイン - ミニサイズなので隣のコンセントを塞いだりしません。
- かんたん設定・使用 - 追加機材不要で、無料アプリから手軽に設定・管理ができます。
となっています。
『Tp-Link Tapo P105』の仕様は、
- 製番:Tapo P105
- 寸法:60×38×33mm
- Wi-Fi規格:2.4GHz Wi-Fi(IEEE 802.11b/g/n/), Bluetooth 4.2(初期設定のみ)
- 電圧:AC, 100-125V, 50/60Hz
- 最大負荷:1,000W, 10A
となっています。
スマートプラグ Tp-Link Tapo P105 パッケージ
スマートプラグ『Tp-Link Tapo P105』のパッケージです。
Amazon純正スマートプラグと似たようなカラーリングのパッケージです。
パッケージに使用するにあたって色々な情報が記載されているので、一読されることをお勧めします。




今回、3つ目のスマートプラグとなる『Tp-Link Tapo P105』を開封してきます。

スマートプラグ『Tp-Link Tapo P105』のパッケージ内容は、
- スマートプラグ本体
- かんたん設定ガイド
- 保証ガイド
の3点となっています。

スマートプラグ Tp-Link Tapo P105をチェックする
スマートプラグ本体をチェックしていきます。
スマートプラグ本体は至ってシンプルな構造です。
電源タップにしか見えないです。
上面にtapoのロゴが描かれています。
横にはON/OFF用のボタンがあります。
また、3DバーコードやMACアドレス、シリアルナンバーなどもスマートプラグ本体に記載されています。



スマートプラグ Tp-Link Tapo P105を設定する
それでは、このスマートプラグ『Tp-Link Tapo P105』を設定していきます。
もし自宅のWi-FiネットワークにMACアドレス設定を行っている場合は、スマートプラグ本体に記載しているMACアドレスを設定します。
TP-Link Tapoアプリでの設定
スマートフォンにTP-Link Tapoのアプリを入手します。
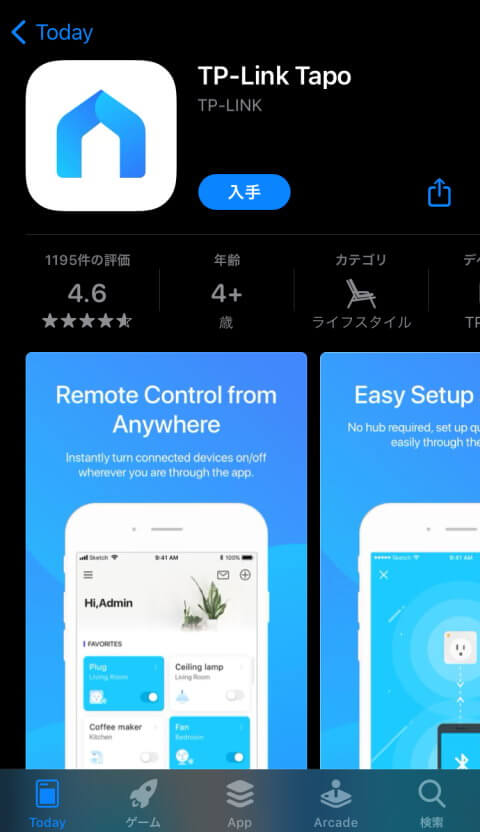
TP-Link IDが無い場合には【サインアップ】を選択します。
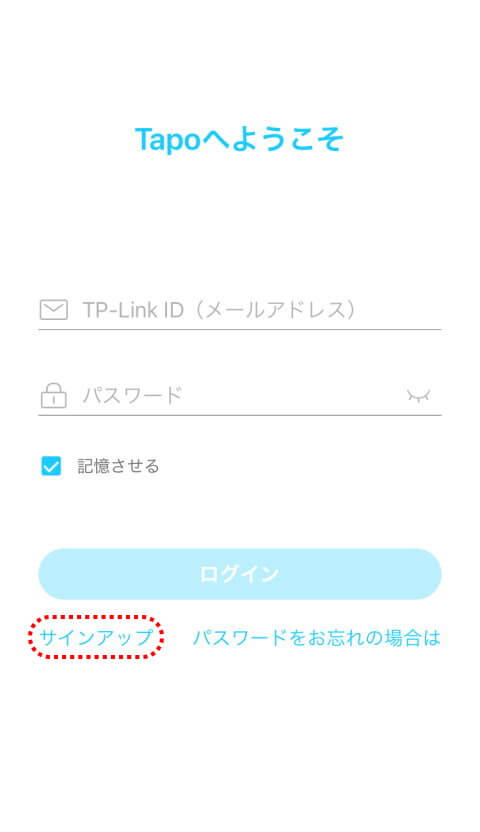
TP-Link IDを作成します。
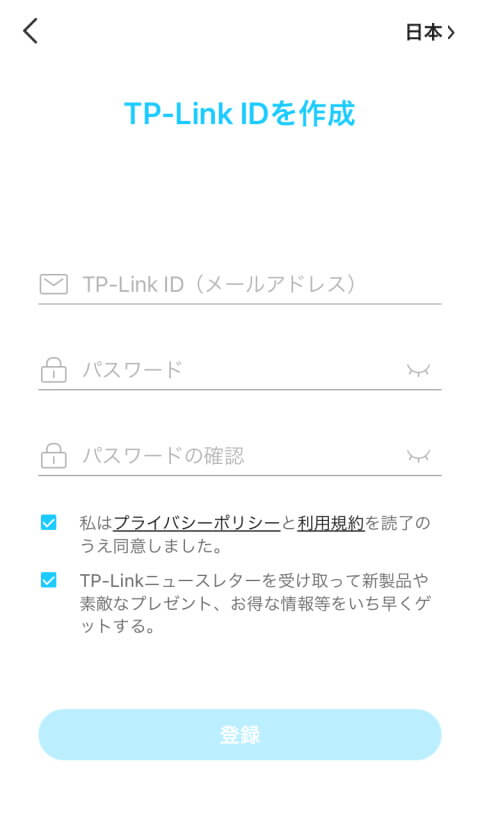
Tapoにログイン後、+をタップしてデバイスを追加します。
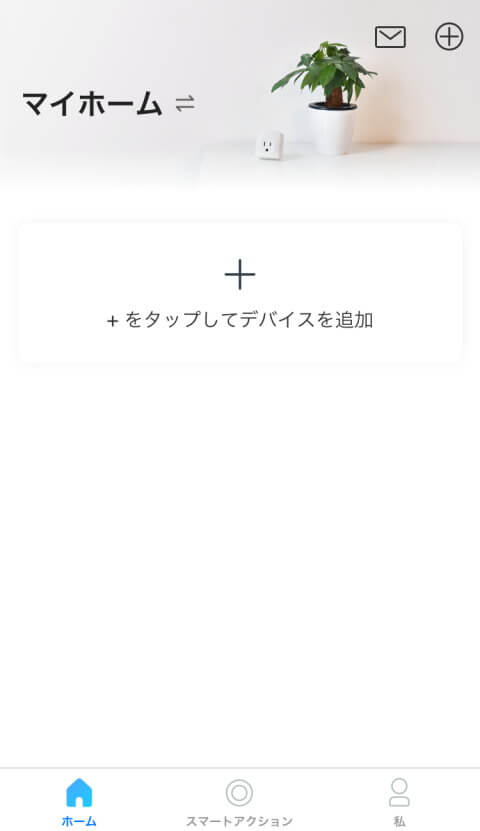
【プラグ】の【Tapo P105】を選択します。
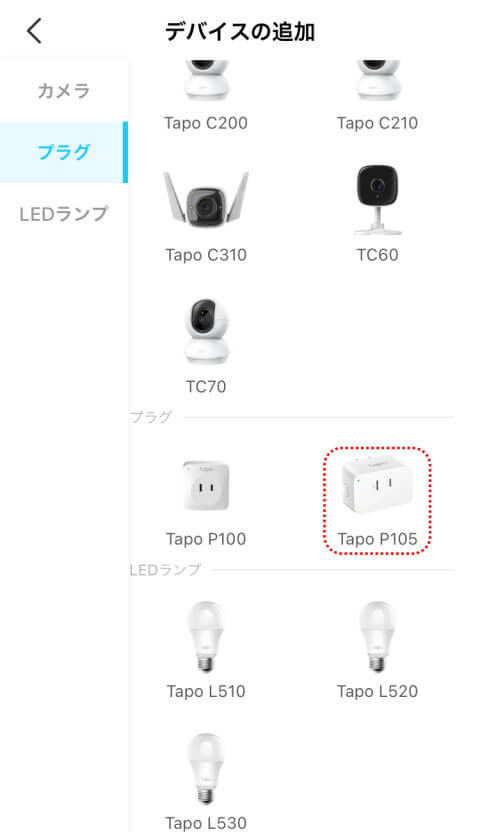
スマートプラグ本体のLEDがオレンジと緑色に点灯したことを確認して【オレンジと緑色に点灯】を選択します。
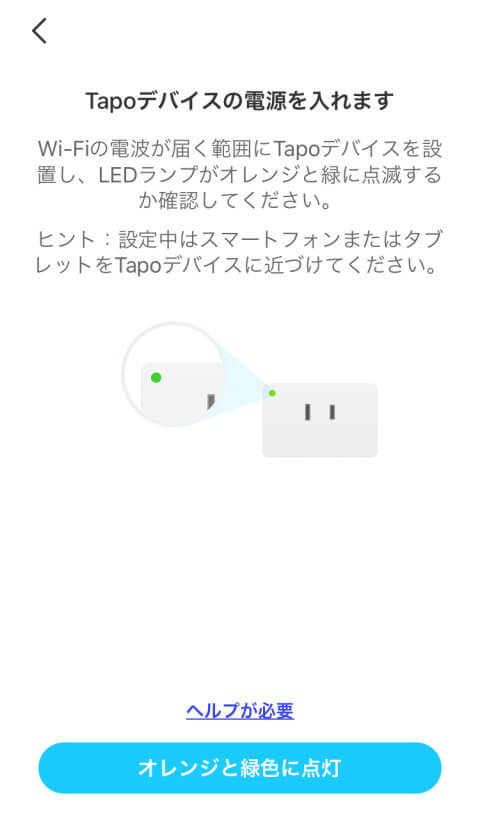
スマートプラグ本体がネットワークに接続を開始されました。
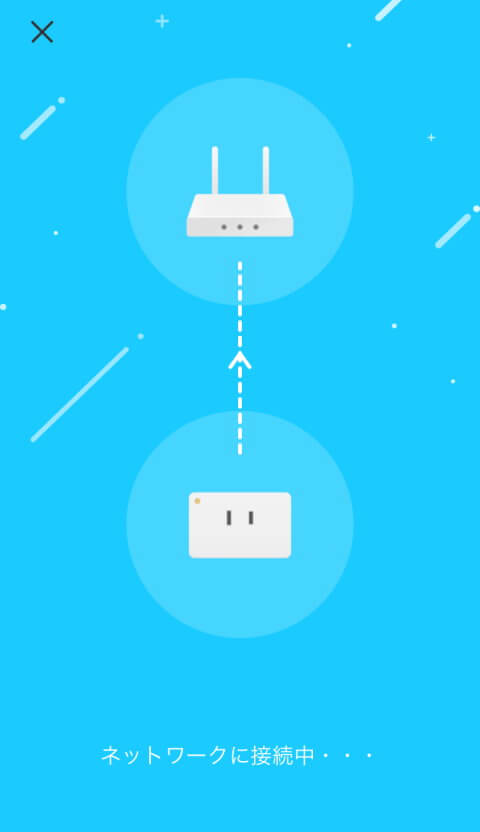
スマートプラグ本体がネットワークに接続完了しました。
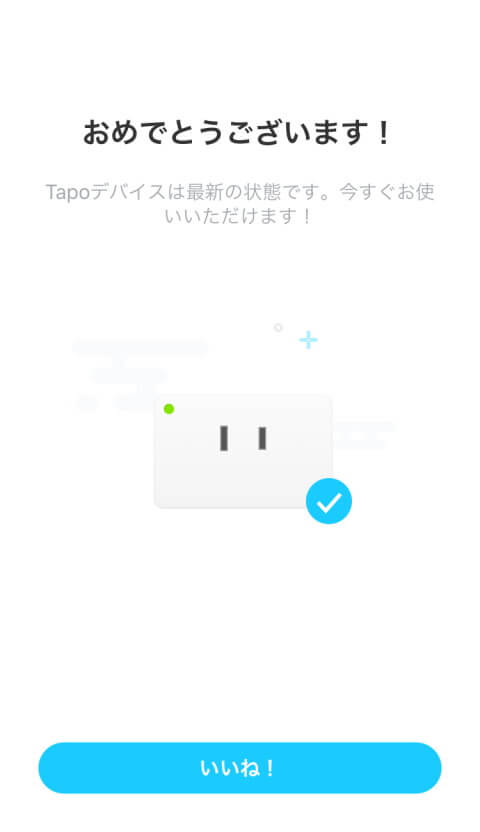
Alexa(アレクサ)アプリでの設定
次にAlexaアプリでスマートプラグ本体をAlexaから制御できるように設定します。
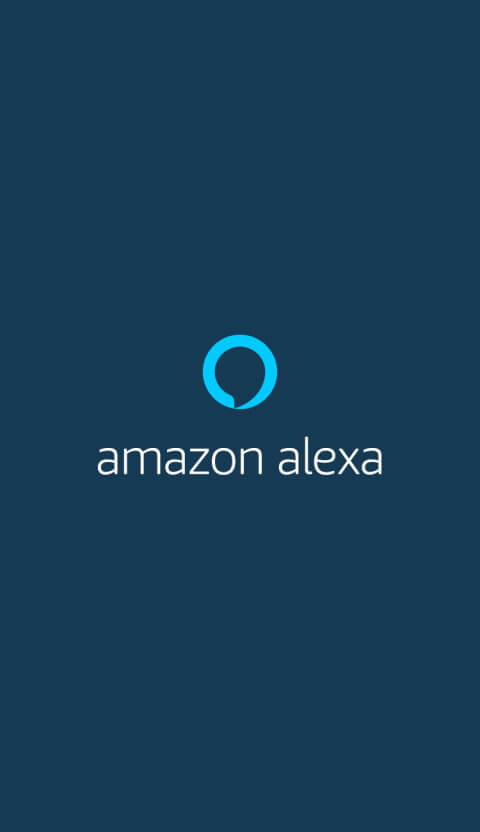
右上の【デバイス】に移動し右上の【+】を選択します。
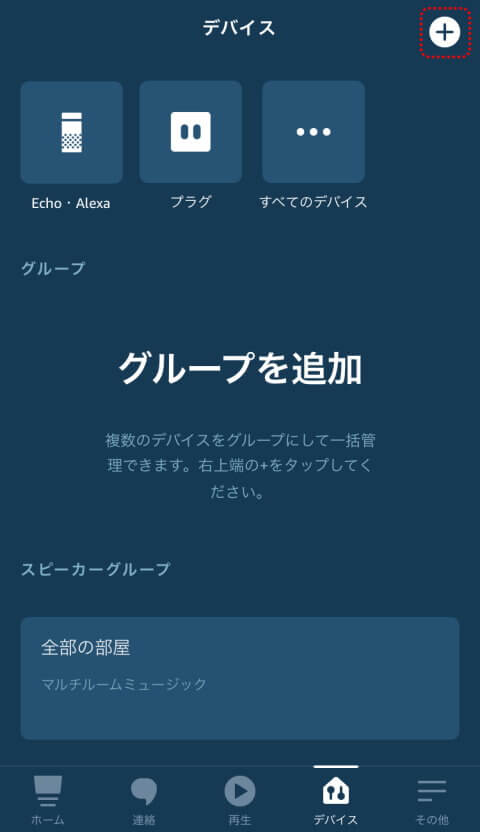
【デバイスを追加】を選択します。
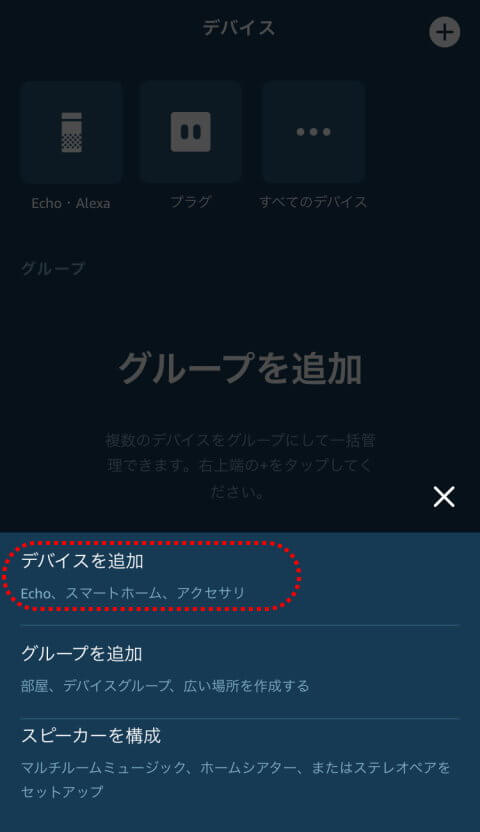
【プラグ】を選択します。
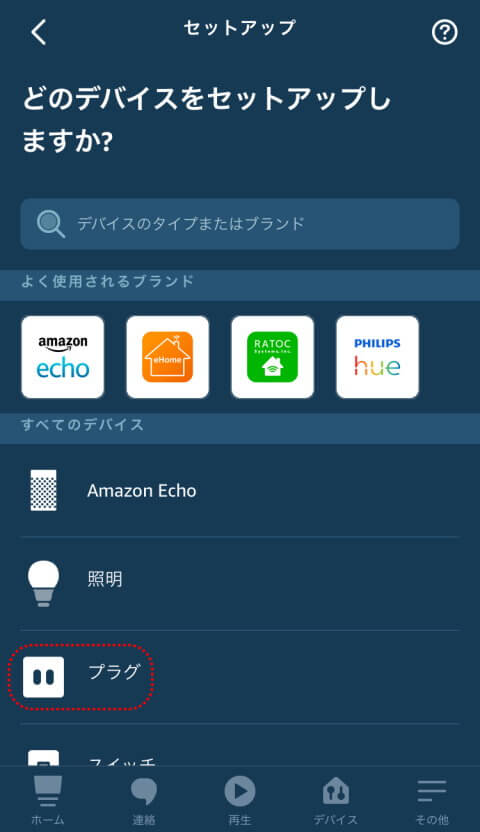
【Tapo】を選択します。
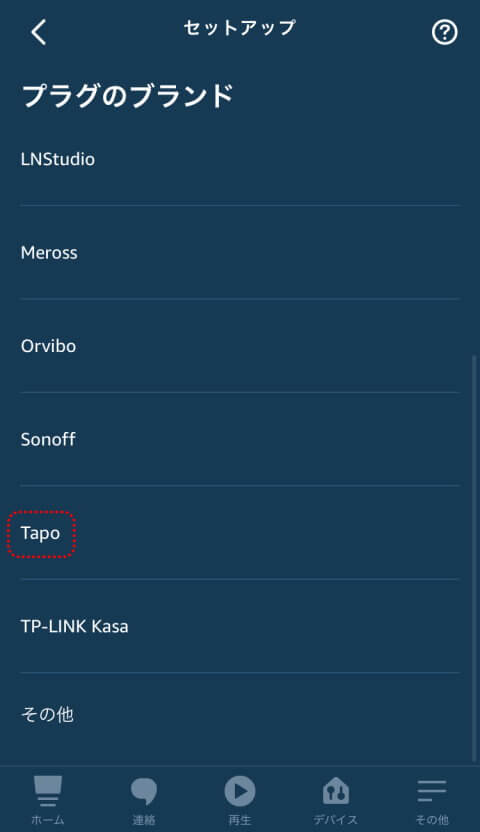
【次へ】を選択します。
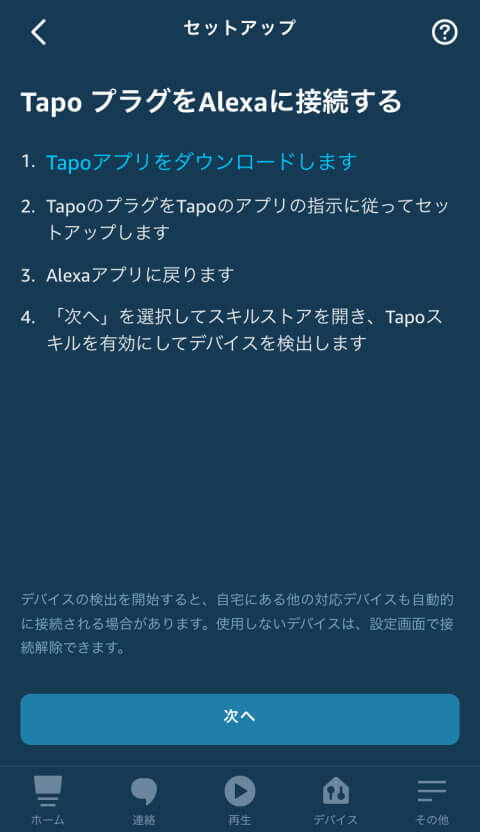
【有効にして使用する】を選択します。
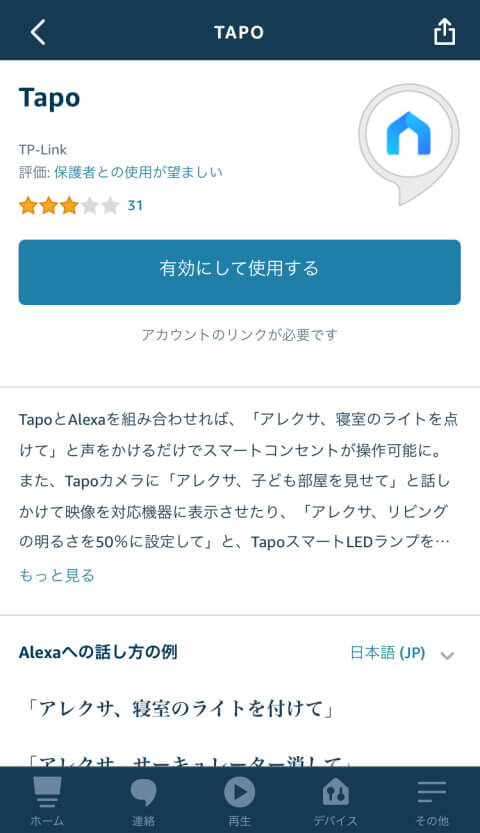
TP-Link IDでログインします。
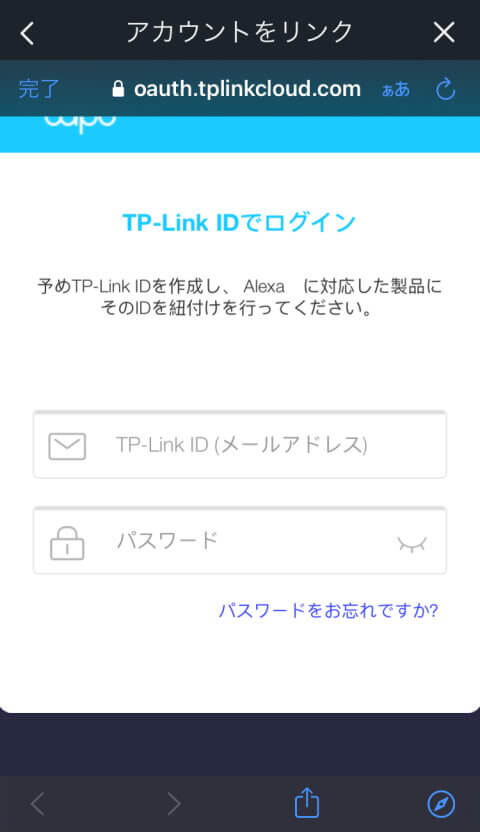
【承認】を選択します。
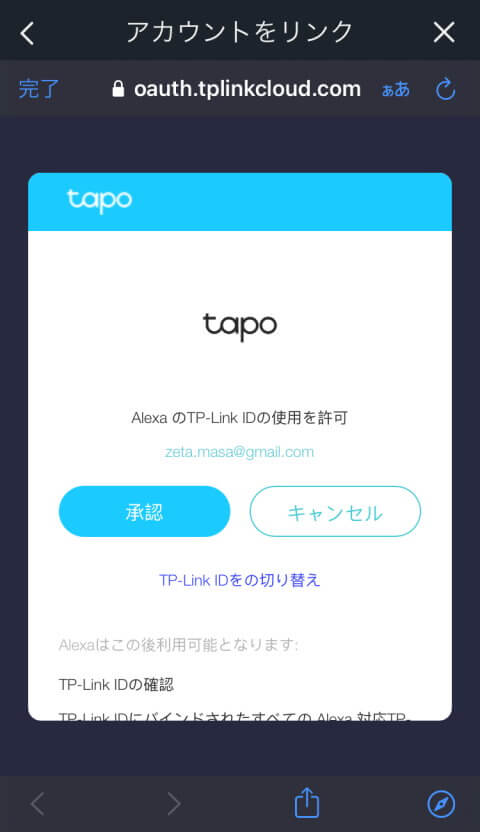
これでTapoアカウントが正常にAlexaとリンクされました。
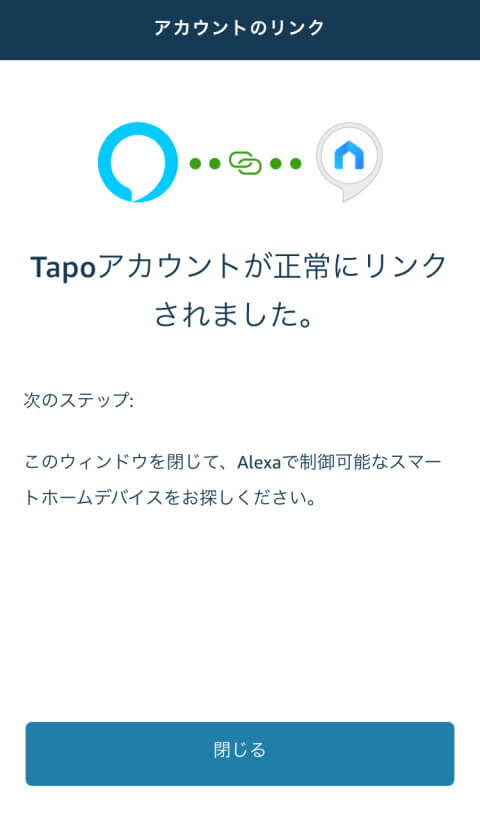
【端末を検出】を選択します。
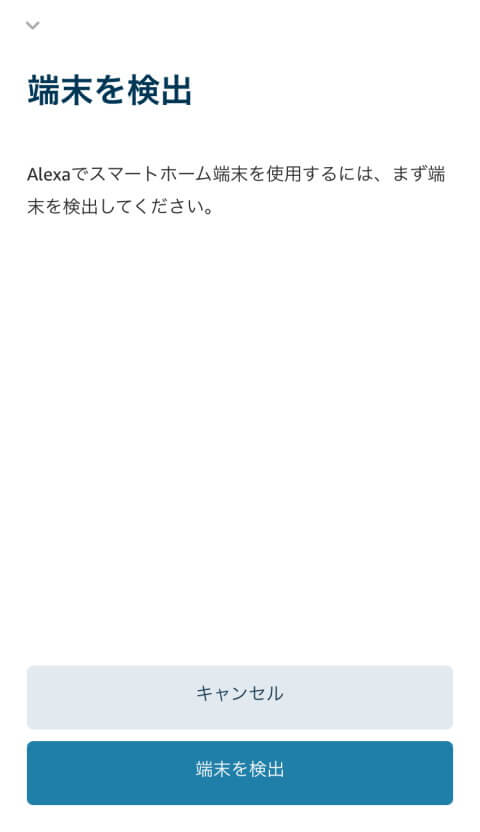
デバイスが検出されます。
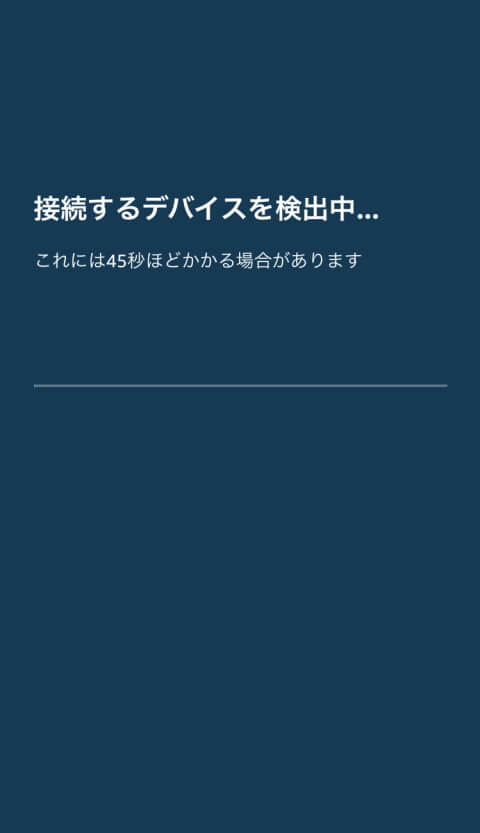
これでTapoのプラグが検出されて使用できる状態となりました。
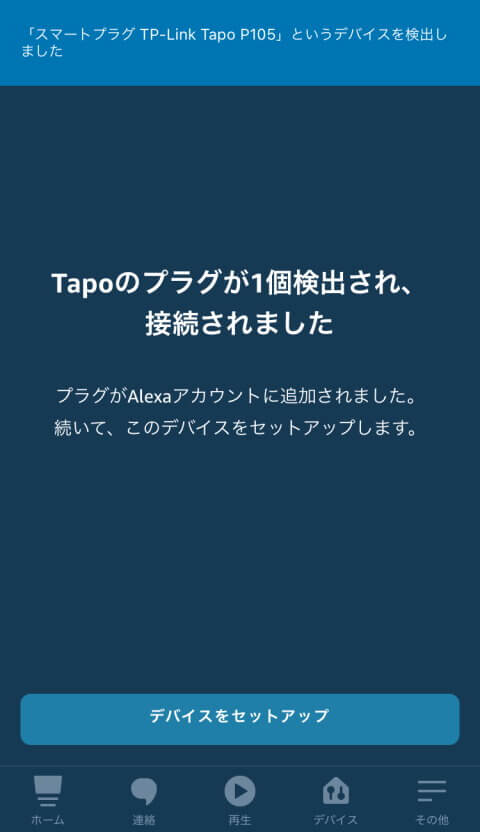
最後に
これで我が家には3台のスマートプラグが導入されました。
今回のスマートプラグ『Tp-Link Tapo P105』は、今のところ和室の部屋を点灯するのに使うかと思っているのですが現時点で未定です。
取りあえず我が家にはこれ以上のスマートプラグは必要無さそうです。
Amazon純正スマートプラグの場合Alexaアプリ一つで設定が完結するのですが、Amazon以外のスマートプラグだとちょっと設定が面倒ですね。
それでも価格的にはAmazon純正スマートプラグよりも今回のスマートプラグ『Tp-Link Tapo P105』の方が安いので悩みどころです。




