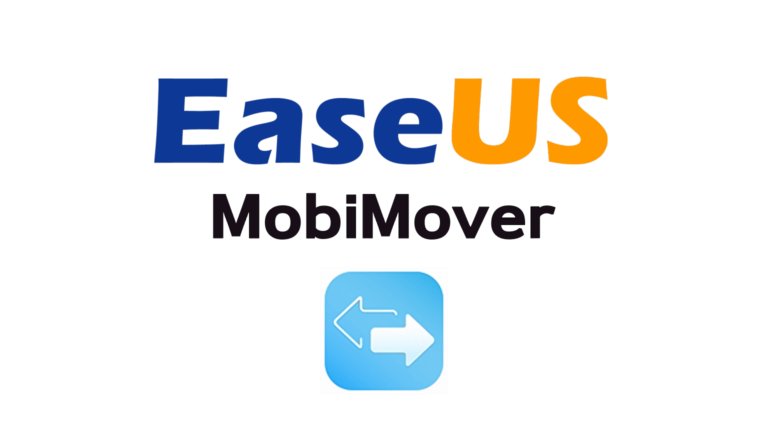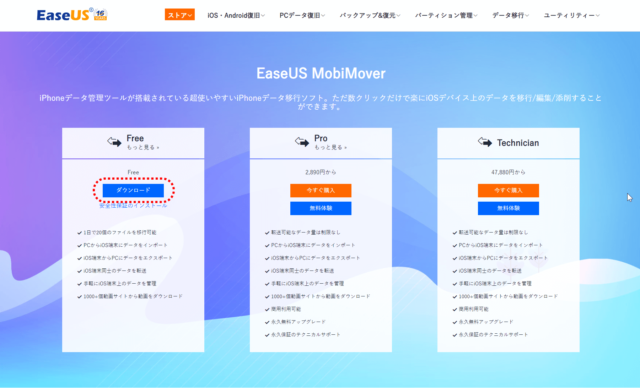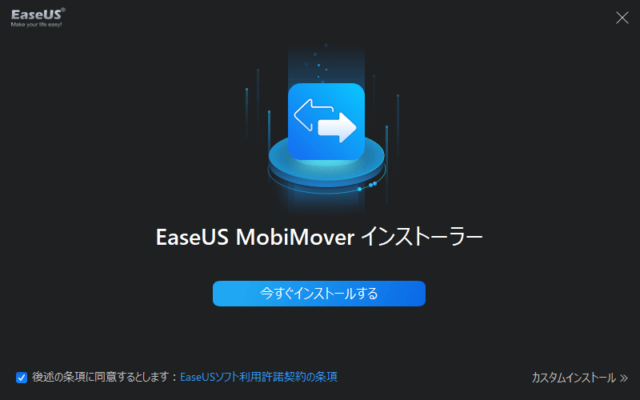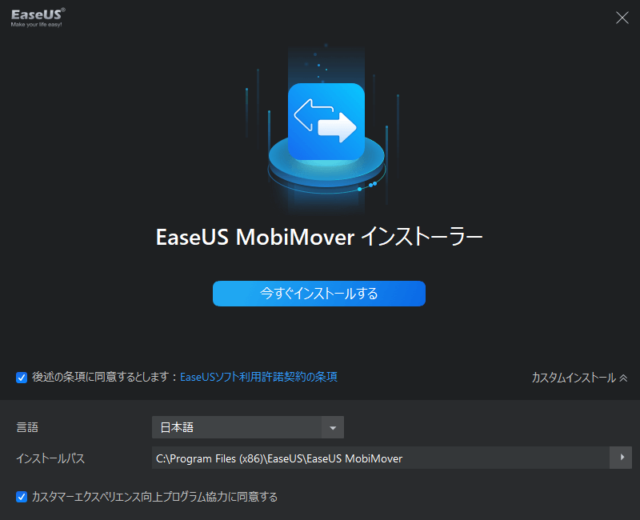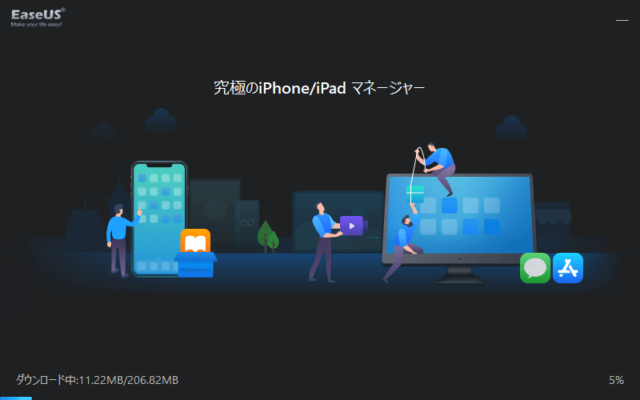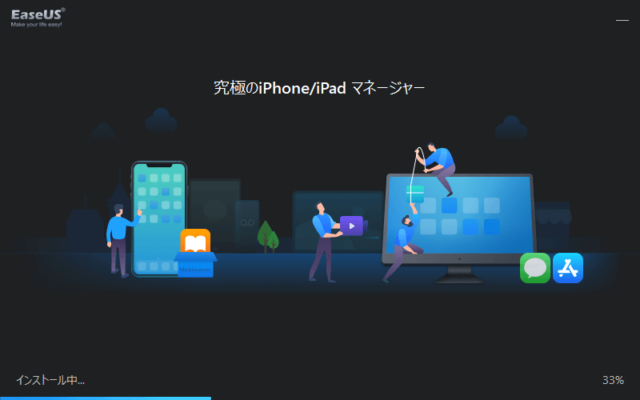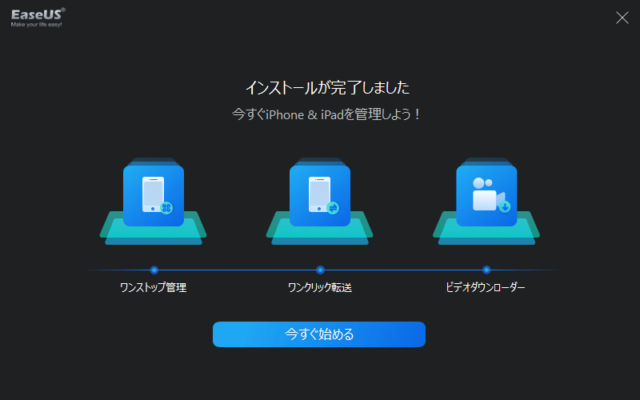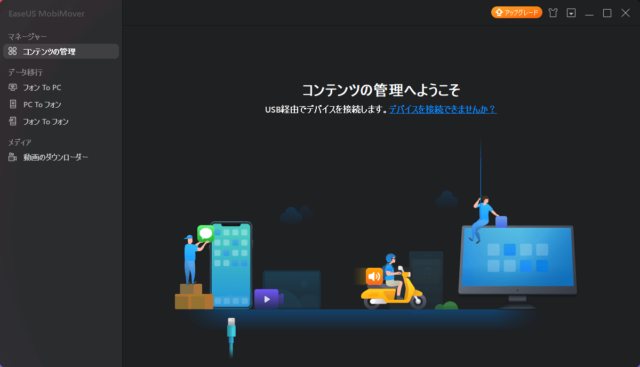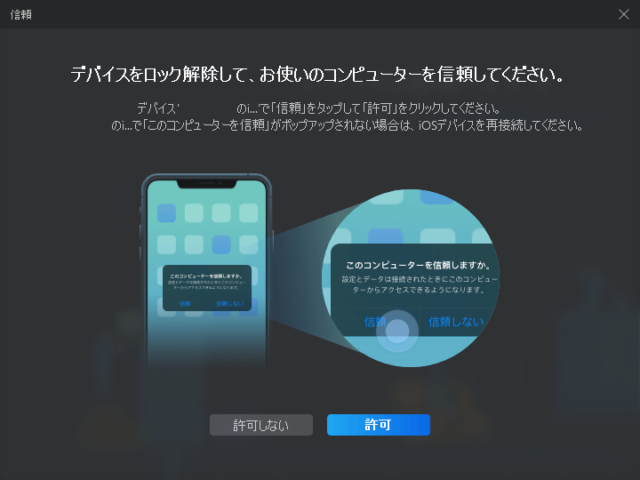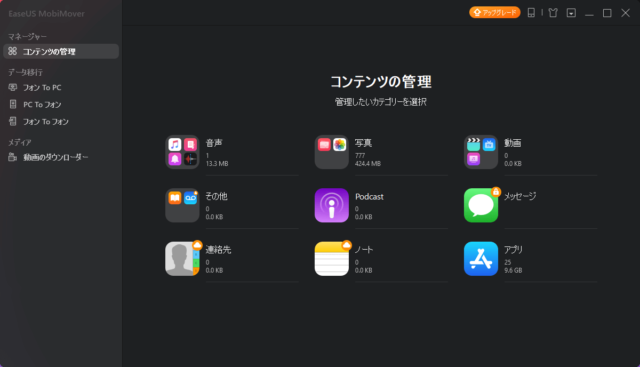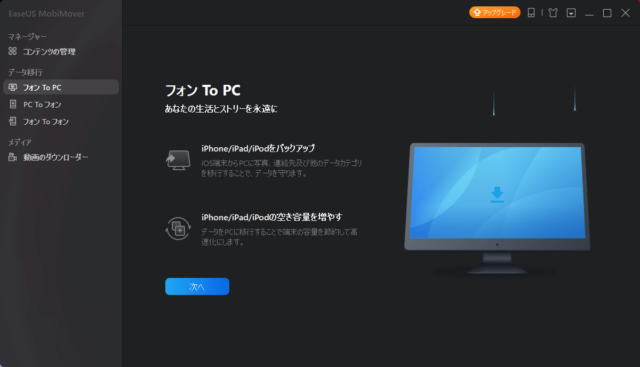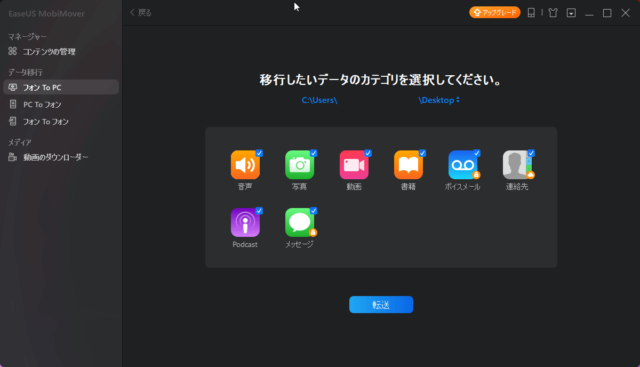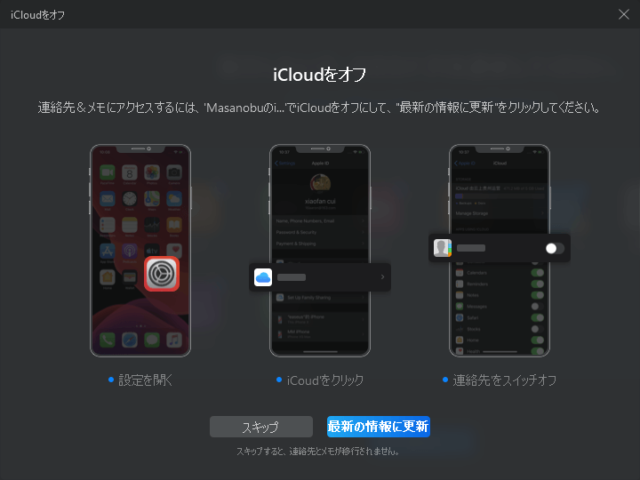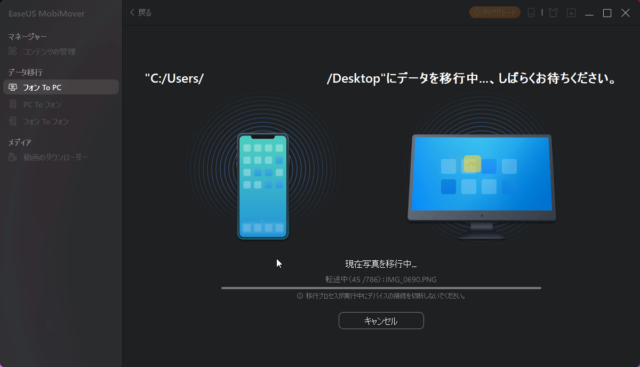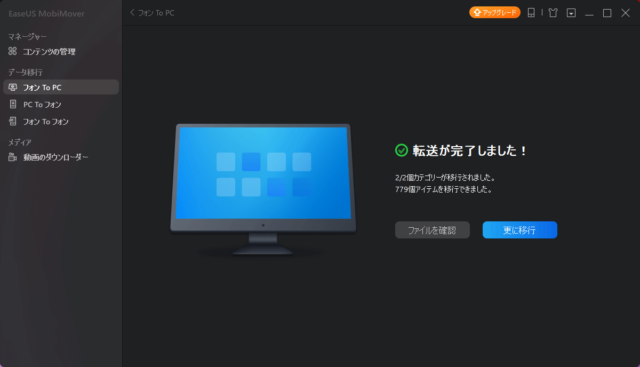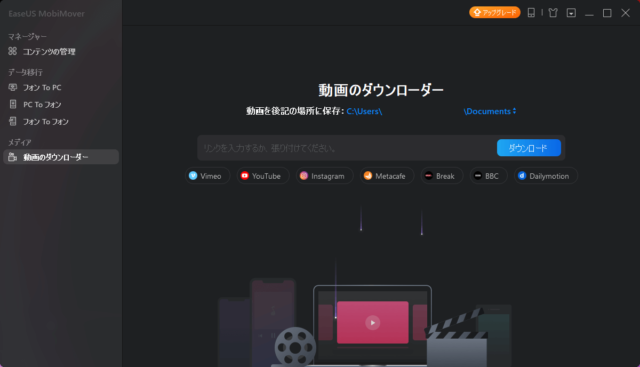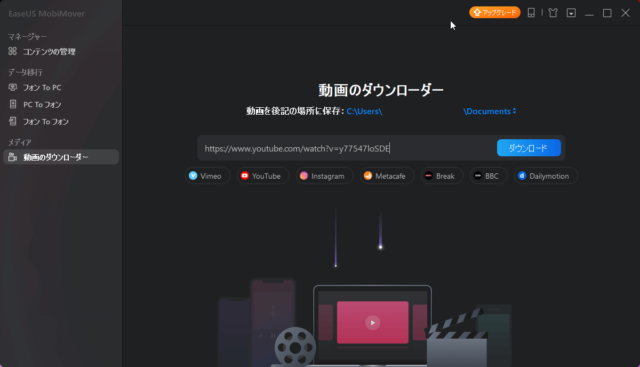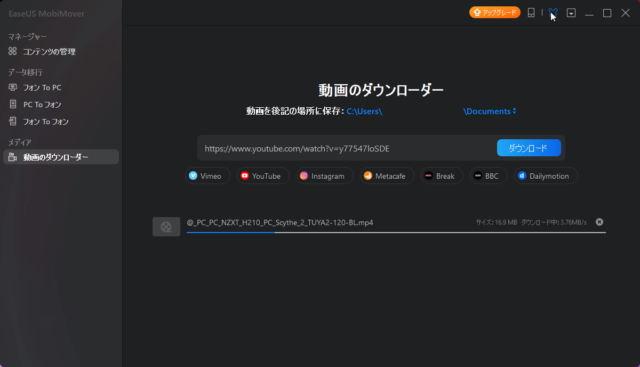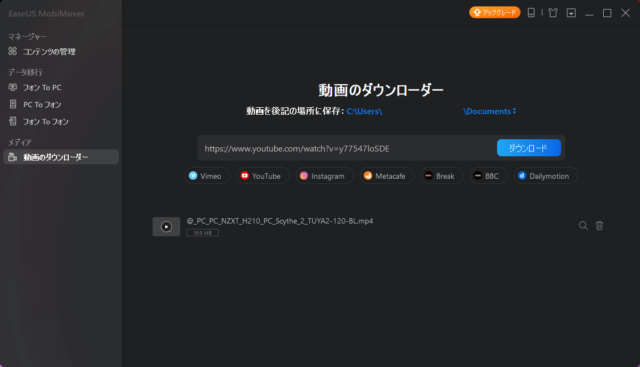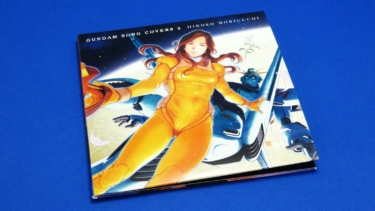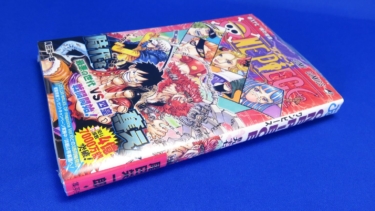iPhoneデータ管理ツールソフト
iPhoneデータ管理ツールソフトとしては、本家本元の「iTunes」が有ります。
この「iTunes」はiOSデバイス(iPhone、iPad)に関するデータのバックアップ・復元・転送・管理を行うことができるツールです。
iPhoneやiPadを所有している方にとっては必須なソフトウェアです。
この「iTunes」以外にもiOSデバイスに関するデータを管理するソフトウェアが幾つか存在します。
EaseUS MobiMover
今回は、『EaseUS MobiMover』についてご紹介させて頂きます。
『EaseUS MobiMover』は、iPhoneデータ管理ツールが搭載されている使いやすいiPhoneデータ移行ソフトです。
数クリックだけで楽にiOSデバイス上のデータを移行/編集/添削することができます。
この『EaseUS MobiMover』には3種類のエディションが用意されています。
- EaseUS MobiMover Free
- EaseUS MobiMover Pro
- EaseUS MobiMover Technician
『EaseUS MobiMover Free』は、無償で使うことが可能です。
今回はこの『EaseUS MobiMover Free』に的を絞って書きたいと思います。
EaseUS MobiMoverにできること
- 3ステップでファイルをスマホに移行
iOSデバイス(iPhone、iPad)にファイルを移行したいときに、最初に端末を選択、次にファイルを選択、そして最後に転送ボタンをクリックして移行を開始する3ステップ作業です。
これだけでパソコンからスマホにファイルを転送する最も簡単な手段です。 - 制限なしでiOS画面ロックを解除
『EaseUS Mobimover』は、使いやすくて強力のiOS画面ロック解除ツールです。
iPhoneやiPadのパスワードを忘れてアクセスできない場合でも、iOS画面ロックを簡単に解除することができます。
専門知識が要らなくても済むほどの簡単さです。
Free版とPro版の違い
無償で提供されている『EaseUS MobiMover Free』は出来ることが限られています。
ここではFree版とPro版の違いをご紹介致します。
| 機能/EaseUS MobiMover Free | Free版 | Pro版 |
| 転送可能データ | 20ファイル/1日 | 制限なし |
| PCからiOSデバイスにデータをインポート | 可能 | 可能 |
| iOSデバイスからPCにデータをエクスポート | 可能 | 可能 |
| iOSデバイス同時のデータ転送 | 可能 | 可能 |
| iOSデバイスのデータ管理 | 可能 | 可能 |
| 動画サイトから動画をダウンロード | 可能 | 可能 |
| 商用利用 | 不可 | 可能 |
| 永久無料アップグレード | 無し | 有り |
| 永久保証テクニカルサポート | 無し | 有り |
となっています。
【EaseUS(イーザス)公式サイト】EaseUS MobiMoverは、iPhoneデータ管理ツールが搭載されている1…
【EaseUS(イーザス)公式サイト】EaseUS MobiMoverは、iPhoneデータ管理ツールが搭載されている1…
EaseUS MobiMover Freeのダウンロード
最初に『EaseUS MobiMover Free』をダウンロードします。
Ease USの『EaseUS MobiMover』のウェブサイトにアクセスします。
EaseUS MobiMoverは、最高なiPhoneデータ移行ソフトで、無料版のEaseUS MobiMover Fr…
ここで『EaseUS MobiMover』をダウンロードすることができます。
『EaseUS MobiMover Free』を選択して、セットアップファイルをダウンロードします。
EaseUS MobiMover Freeをインストールする!
ダウンロードしたセットアップファイルを開いてインストールを開始します。

最初に「EaseUS MobiMover インストーラー」のウィンドウ画面が表示されます。
デフォルトの設定フォルダにインストールする場合は[今すぐインストールする]をクリックします。
またそれ以外のフォルダにインストールしたい場合は、必要に応じて右下の[カスタムインストール]を選択します。
[今すぐインストール]をクリックすると、プログラム本体がダウンロードされます。プログラム本体のダウンロードが完了すると直ぐにインストールが開始されます。
インストールが完了しました。
EaseUS MobiMover Freeを使ってみる!
『EaseUS MobiMover』のアイコンをクリックして起動します。
起動後、USB経由でデバイスを接続を促されますので、データ管理したいiOSデバイスをLightingケーブルを使ってPCに接続します。
iOSデバイスの接続を完了すると「許可しない/許可」確認が表示されますので、[許可]をクリックします。
iOSデバイスとの接続が完了するとメニュー画面に切り替わります。
それでは実際に『EaseUS MobiMover Free』を操作していきます。
項目は下記の3種類に分かれています。
- マネージャー
- データ移行
- メディア
それぞれの項目を確認していきます。
マネージャー
「マネージャー」項目の「コンテンツの管理」を選択すると「コンテンツの管理」画面が表示されます。
ここで管理したいカテゴリー(写真、音声、動画、その他データ、Podcast、メッセージ、連絡先、ノート、アプリ)を選択します。
例えば[写真]を選択すると、写真の枚数と容量、そしてアルバムの数と容量が表示されます。
更に写真を選択すると、iOSデバイスに保存されている写真がPC画面に表示されます。
写真をクリックして今から作業を行いたい写真を選択します。
作業内容は、
選択した写真を削除したい場合は、[削除]をクリックします。これでiOSデバイスから選択した写真が削除されます。
選択した写真をPCに移行したい場合は、[PCに移行]をクリックします。これでPCに写真が保存されます。
逆に写真をiOSデバイスに追加したい場合は、[コンテンツを追加]をクリックします。これでPCの写真をiOSデバイスに保存されます。
なお、PCに保存されたデータは、【Exported by MobiMover+年月日】フォルダのが作成されその中に保存されます。
また、PCに2台のiOSデバイスを接続することによって、iOSデバイスからiOSデバイスにデータを移行することが可能です。その場合は、[他のスマホに移行]をクリックします。
と言うことで、写真以外にも音声、動画、その他データ、Podcast、メッセージ、連絡先、ノート、アプリを管理することが可能です。
またこれらは非常に簡単な操作で可能なので、先ず迷うことはないでしょう。
データ移行
「データ移行」の項目には、
- フォン To PC
- PC To フォン
- フォン To フォン
の3種類から行いたいことを選ぶことができます。
「フォン To PC」はその名称の通り、iOSデバイスからPCにデータを移行する作業となります。
実際に「フォン To PC」を選択して、iOSデバイスからPCにデータを移行させてみます。
「フォン To PC」を選択すると、「フォン To PC」画面が表示されます。
[次へ]をクリックします。移行させたいデータのカテゴリーを選択します。デフォルトでは全てのカテゴリーにチェックが入っています。
カテゴリーを選択後、[転送]をクリックします。
連絡先&メモにアクセスする場合には、iCloudをオフに設定する必要があります。
なお、メッセージとボイスメールの移行については、iTunesバックアップのパスワードが必要となります。
データ移行が開始されるので、終了までしばらく待ちます。
転送が完了しました。
同様に[フォン To PC」を選択することで、PCからiOSデバイスにデータを移行することができます。
また、[フォン To フォン]を選択することで、iOSデバイスからiOSデバイスにデータを移行することができます。
「マネージャー」項目同様、こららは非常に簡単な操作で可能となっています。
メディア
「メディア」項目の「動画のダウンローダー」を選択すると「動画のダウンローダー」画面が表示されます。
ここでダウンロードしたい動画のURLを入力し[ダウンロード]をクリックします。
その後、入力したURLの動画のダウンロードが開始されます。
ダウンロードが終了し、PCに保存されました。
この動画ファイルをiOSデバイスに転送して、iOSデバイス上で楽しむことができます。
なお、「動画のダウンローダー」画面の【Vimeo】【YouTube】【Instagram】【Metacafe】【Break】【BBC】【Dailymotion】を選択することで、それぞれのサイトを開くことができます。
最後に
基本行うことは、iOSデバイスのデータをPCに、PCのデータをiOSデバイスに、iOSデバイスのデータを別のiOSデバイスに転送することです。
この機能に絞って非常に簡単な操作で、データを転送することができます。
iPhoneの容量が一杯でデータを整理したい場合などにはピッタリなソフトウェアでしょう。
自分もiPhone使うのと我が家には3台のiPhoneと2台のiPadを所有しているので、『EaseUS MobiMover Pro』が欲しくなりました。
と言うことで、iPhoneやiPadを使っているユーザーには是非一度試して頂きたいソフトウェアです。
【EaseUS(イーザス)公式サイト】EaseUS MobiMoverは、iPhoneデータ管理ツールが搭載されている1…
【EaseUS(イーザス)公式サイト】EaseUS MobiMoverは、iPhoneデータ管理ツールが搭載されている1…