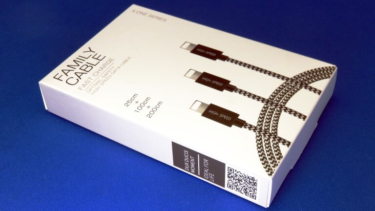Anker Roav DashCam A0 ドライブレコーダーを使ってみる
前回のエントリー記事「愛車トヨタノア80系のリア用格安ドライブレコーダーを購入する!」で、今回購入した『Anker Roav DashCam A0 ドライブレコーダー』の外観について触れました。
愛車トヨタノア80系のリア用格安ドライブレコーダーを購入する 愛車トヨタノア80系のフロントにはユピテル製のドライブレコーダー『ユピテル カメラ一体型ドライブレコーダー DRY-ST5000c』が取り付けてあるのですが、リアには取り付けて[…]
今回、実際に『Anker Roav DashCam A0 ドライブレコーダー』を触ってみたいと思います。
この『Anker Roav DashCam A0 ドライブレコーダー』は、入力コネクタはUSB仕様となっています。
USBアダプターなどからUSBケーブルを使って接続することで、部屋の中でも操作することができます。
Anker Roav DashCam A0 ドライブレコーダー 初期設定
『Anker Roav DashCam A0 ドライブレコーダー』の電源を入れると、「ROAV」のロゴが表示されて起動します。

初めて『Anker Roav DashCam A0 ドライブレコーダー』を起動すると「Let's get you set up!」と表示されセットアップモードになります。

Language(言語)を「日本語」に選択します。

次に時間を設定します。

次に【「Roav」をGoogle Playまたは、AppStoreからダウンロードしましょう。】と言うメッセージが表示されます。

これは、スマートフォンを使って『Anker Roav DashCam A0 ドライブレコーダー』の設定や録画した画像をスマートフォンで再生保存することができます。
必要に応じてスマートフォンアプリを導入します。
次にmicroSDカードの初期化を行います。




最初にADATAの16GBのmicroSDカードを使おうとしたのですが、初期化は正常に完了するものの「8G以上microSDカードを使用してください。」のメッセージが表示され認識することができません。

仕方なく取りあえずノーブランドの8GBのmicroSDカードを使ってみたところ正常に認識することができました。
microSDカードによっては相性が有るのかもしれません。
以上で、初期設定は完了です。
次に必要に応じてシステムの設定を行います。
- 解像度:720p 30fps/1080p 30fps(デフォルト)
- ループ録画の長さ:1分間/3分間(デフォルト)/5分間
- Gセンサーの感度:低/中/高/オフ(デフォルト)
- 駐車モニター:低/中/高/オフ(デフォルト)
- WiFi:オン/オフ(デフォルト)
- 時刻設定
- 日付設定
- 言語設定
- LCDオートオフ:30秒/60秒/オフ(デフォルト)
- 効果音:オン(デフォルト)/オフ
- デフォルト
- 初期化する
- 水位標:日付とロゴ(デフォルト)/日付/ロゴ/オン
- 頻度:60KHz(デフォルト)/50Hz
- 詳細
以上が設定項目となります。




一部日本語の表示おかしいのですが、それぞれの説明は以下の通りです。
- 解像度:映像解像度の設定。
- ループ録画の長さ:録画映像の長さの設定。
- Gセンサー感度:Gセンサー感度を設定することで振動や衝撃に反応することができ、その感度の設定。
- 駐車モニター:電源オフのときに衝突を察知すると、電源オンになり動画を30秒間記録します。
- WiFi:スマートフォンに接続します。
- 時間設定:時刻を設定します。
- 日付設定:日付を設定します。
- 言語設定:言語を設定します。
- LCDオートオフ:一定時間使用しないと、スクリーンのバックライトが自動で消灯します。
- 効果音:ボタン音/音声メッセージ/起動音/の設定。
- デフォルト:全ての設定を初期化状態にします。
- フォーマット:メモリーカードを初期化し、全てのデータを削除します。
- 水位標:起動中、ロゴと日付を表示/非表示にします。
- 頻度:映像の周波数を設定します。これは地域により異なります。
- 詳細:バージョン表示。
Anker Roav DashCam A0 ドライブレコーダー 使用感想
実際に部屋の中で使ってみた感想は、難しい操作も無く簡単に使う事ができます。


電源が入れば自動的に録画が始まるので、設定さえ完了していれば問題ありません。
録画した画像も『Anker Roav DashCam A0 ドライブレコーダー』本体で簡単に確認することができます。
このドライブレコーダーが7,000円で購入することができるのでコスパ的には十分満足できます(セールでもっと安くできれば尚更でしょう)。
また、USBで供給できるので、モバイルバッテリーを使って電源を供給することも可能なので、停車中にモバイルバッテリーを接続しておけば必要に応じて電源が入り安心して愛車を駐車することができます。
後は実際にクルマに装着しての録画状態が満足できれば言うこと無いドライブレコーダーになりそうです。
スマートフォンアプリについて
スマートフォンのアプリ「Rova」を実際に使ってみました。
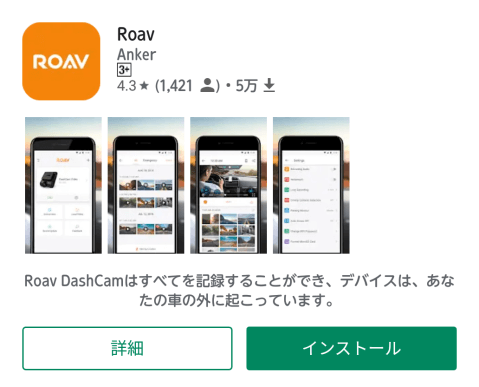
スマートフォンとの接続は、『Anker Roav DashCam A0 ドライブレコーダー』のWiFi設定をオンにします。
後はスマートフォン側のWiFi設定で、『Anker Roav DashCam A0 ドライブレコーダー』を見つけて接続すればOKです。
このスマートフォン アプリ「Rova」で行うことができることは、
- 手順
- ローカルビデオ
- 機器のソフトウェア更新
- フィードバック
- 設定
となります。
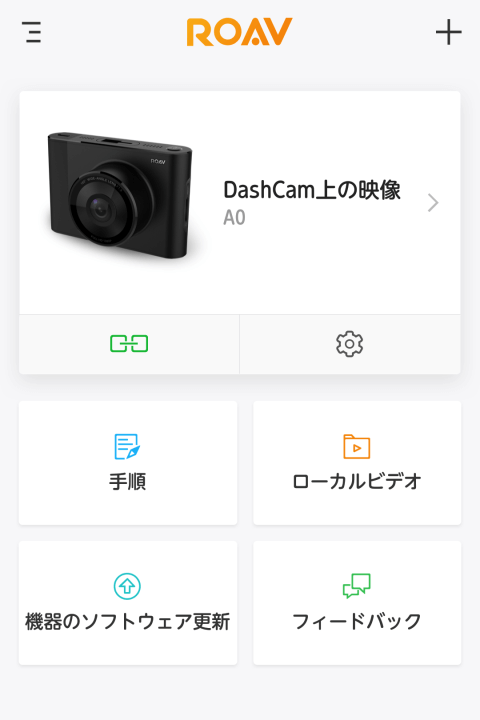
「手順」項目は、取扱説明書の一部が記載されています。
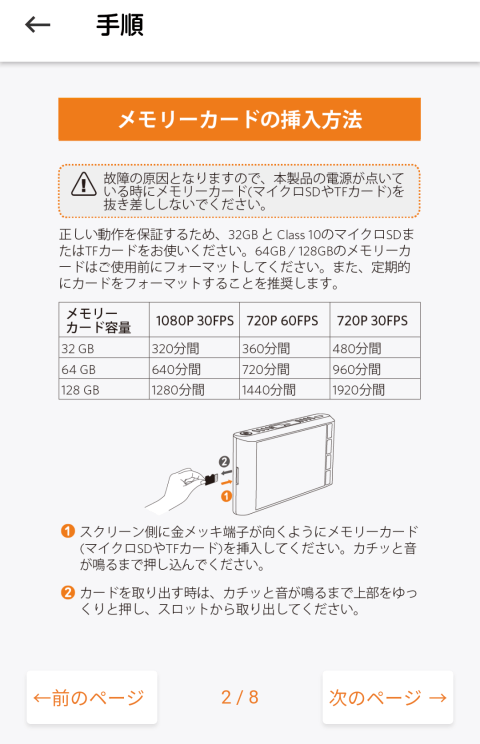
「ローカルビデオ」の項目は、ドライブレコーダーに録画した映像をスマートフォンで再生することができます。
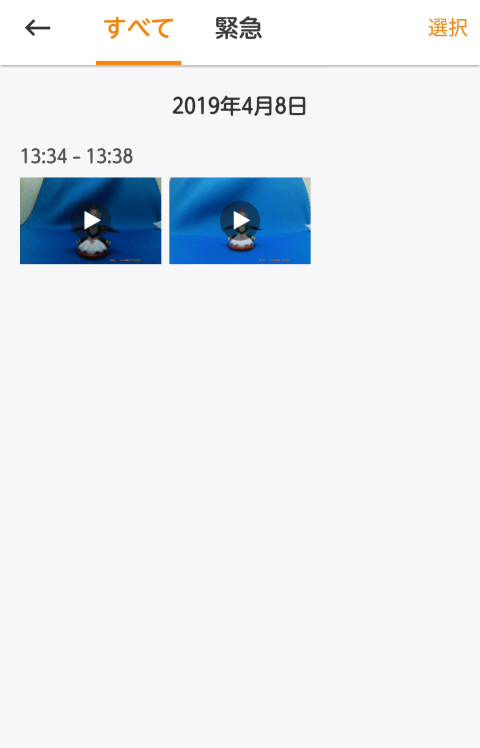
「機器のソフトウェアの更新」の項目は、ドライブレコーダーのバージョンアップを行うことができます。
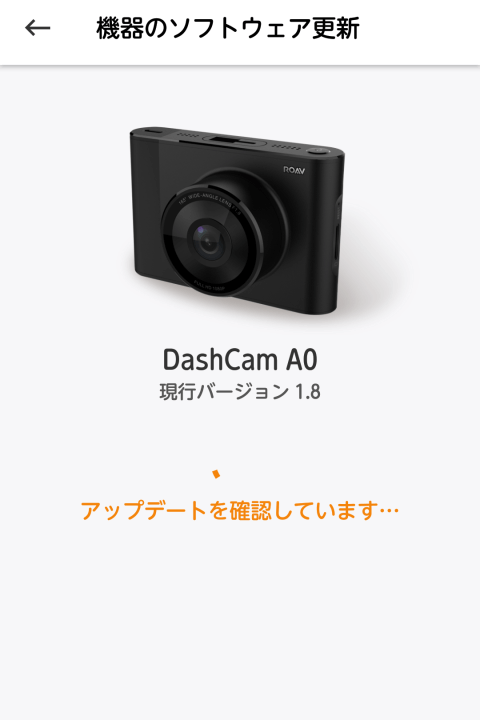
「フィードバック」の項目は、不具合や改善点などの要望あればその内容を連絡することが可能です。
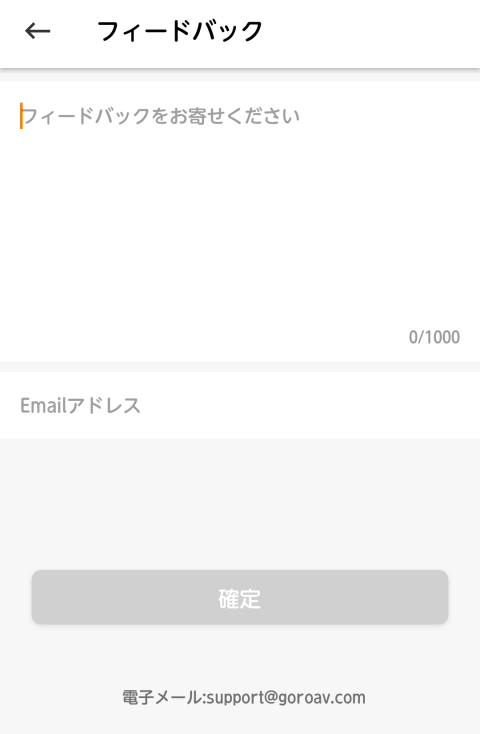
「設定」アイコンから『Anker Roav DashCam A0 ドライブレコーダー』のシステム設定を行うことができます。
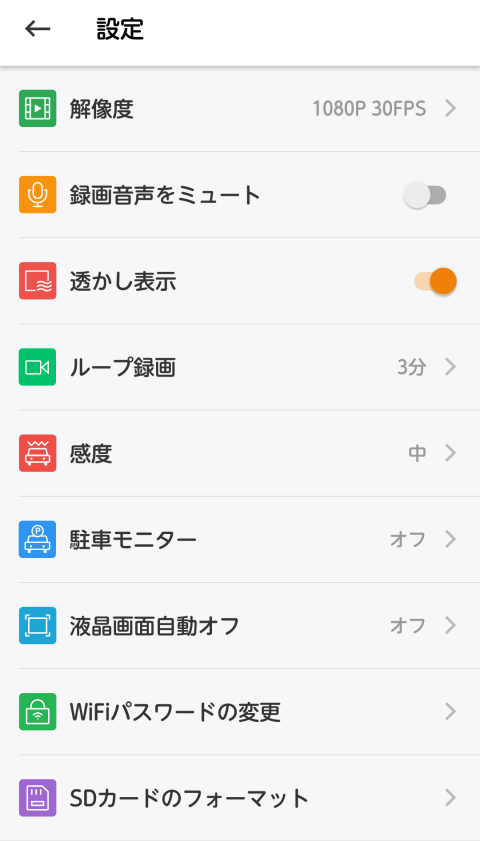
スマートフォンアプリを使った見た感想
使ってみた感想ですが、スマートフォンにインストールしておけば何かと安心して『Anker Roav DashCam A0 ドライブレコーダー』を使う事ができるでしょう。
特に『Anker Roav DashCam A0 ドライブレコーダー』を最新状態にするソフトウェアの更新は欠かせない項目です。
録画した画像もスマートフォンで確認する方が便利です。